YouTube : http://jp.youtube.com/
オモシロ動画多数のYouTubeがあなたのPSPでいつでも見れます!
[準備]
Area61 ビデオダウンローダーをダウンロードしインストールする
[手順-画像なし]
1.Area61 ビデオダウンローダーを起動
2.IEでhttp://jp.youtube.com/にアクセス
3.IEのYoutubeで任意の動画タイトルをクリックするとArea61ビデオダウンローダーの画面の動画URLにURLが反映されます
[補足:反映されない場合はIEのアドレスの部分をコピーして動画URLのところに貼り付けてください。]
4.次に動画を出力するフォルダに任意のフォルダを指定し、赤枠の出力形式を「PSP用(sss)ssssss」を選択します(「PSP用」が付く設定を選択します)。そして右側にある録画ボタンを押すと動画ファイルの保存処理が開始されます。
[補足:左下の部分に現在の処理の進捗状況が表示されます(完了になると完了です)。]
5.完了したら、出力フォルダを開き出力された動画ファイル(xxxx.mp4 or xxxx.m4v)とサムネイルファイル(xxxx.jpg)をPSPのVIDEOフォルダに移動すると全ての工程が終了です。あとはPSPで再生出来るかを確認してください。
PSPへの転送方法はこちらです。
PSPでの保存先の詳細はこちらです。
※再生できない場合は保存先のフォルダが正しいかどうか、ファイル名等が正しいがどうかを確認してください。
[手順-画像付き]
1.Area61 ビデオダウンローダーを起動

2.IEでhttp://jp.youtube.com/にアクセス
3.IEのYoutubeで任意の動画タイトルをクリックするとArea61ビデオダウンローダーの画面の動画URLにURLが反映されます

[補足:反映されない場合はIEのアドレスの部分をコピーして動画URLのところに貼り付けてください。]
4.次に動画を出力するフォルダに任意のフォルダを指定し、赤枠の出力形式を「PSP用(sss)ssssss」を選択します(「PSP用」が付く設定を選択します)。そして右側にある録画ボタンを押すと動画ファイルの保存処理が開始されます。
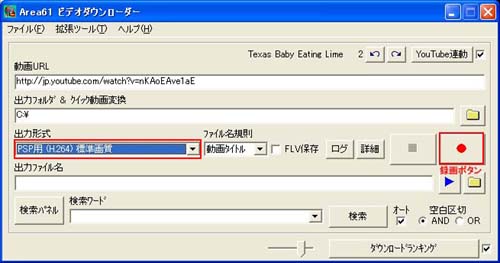
[補足:左下の部分に現在の処理の進捗状況が表示されます(完了になると完了です)。]
5.完了したら、出力フォルダを開き出力された動画ファイル(xxxx.mp4 or xxxx.m4v)とサムネイルファイル(xxxx.jpg)をPSPのVIDEOフォルダに移動すると全ての工程が終了です。あとはPSPで再生出来るかを確認してください。
PSPへの転送方法はこちらです。
PSPでの保存先の詳細はこちらです。
※再生できない場合は保存先のフォルダが正しいかどうか、ファイル名等が正しいがどうかを確認してください。
最終更新日 2007年10月17日
オモシロ動画多数のYouTubeがあなたのPSPでいつでも見れます!
[準備]
Area61 ビデオダウンローダーをダウンロードしインストールする
[手順-画像なし]
1.Area61 ビデオダウンローダーを起動
2.IEでhttp://jp.youtube.com/にアクセス
3.IEのYoutubeで任意の動画タイトルをクリックするとArea61ビデオダウンローダーの画面の動画URLにURLが反映されます
[補足:反映されない場合はIEのアドレスの部分をコピーして動画URLのところに貼り付けてください。]
4.次に動画を出力するフォルダに任意のフォルダを指定し、赤枠の出力形式を「PSP用(sss)ssssss」を選択します(「PSP用」が付く設定を選択します)。そして右側にある録画ボタンを押すと動画ファイルの保存処理が開始されます。
[補足:左下の部分に現在の処理の進捗状況が表示されます(完了になると完了です)。]
5.完了したら、出力フォルダを開き出力された動画ファイル(xxxx.mp4 or xxxx.m4v)とサムネイルファイル(xxxx.jpg)をPSPのVIDEOフォルダに移動すると全ての工程が終了です。あとはPSPで再生出来るかを確認してください。
PSPへの転送方法はこちらです。
PSPでの保存先の詳細はこちらです。
※再生できない場合は保存先のフォルダが正しいかどうか、ファイル名等が正しいがどうかを確認してください。
[手順-画像付き]
1.Area61 ビデオダウンローダーを起動

2.IEでhttp://jp.youtube.com/にアクセス
3.IEのYoutubeで任意の動画タイトルをクリックするとArea61ビデオダウンローダーの画面の動画URLにURLが反映されます

[補足:反映されない場合はIEのアドレスの部分をコピーして動画URLのところに貼り付けてください。]
4.次に動画を出力するフォルダに任意のフォルダを指定し、赤枠の出力形式を「PSP用(sss)ssssss」を選択します(「PSP用」が付く設定を選択します)。そして右側にある録画ボタンを押すと動画ファイルの保存処理が開始されます。
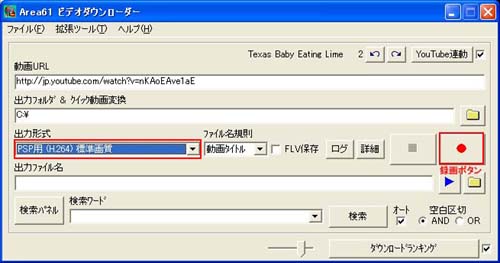
[補足:左下の部分に現在の処理の進捗状況が表示されます(完了になると完了です)。]
5.完了したら、出力フォルダを開き出力された動画ファイル(xxxx.mp4 or xxxx.m4v)とサムネイルファイル(xxxx.jpg)をPSPのVIDEOフォルダに移動すると全ての工程が終了です。あとはPSPで再生出来るかを確認してください。
PSPへの転送方法はこちらです。
PSPでの保存先の詳細はこちらです。
※再生できない場合は保存先のフォルダが正しいかどうか、ファイル名等が正しいがどうかを確認してください。
最終更新日 2007年10月17日
※"PlayStation"は株式会社ソニー・コンピュータエンタテインメントの登録商標です。また、"PSP"および"UMD" は同社の商標です。
※"Memory Stick PRO Duo"、「メモリースティック PRO デュオ」および"ATRAC3plus"はソニー株式会社の商標です。